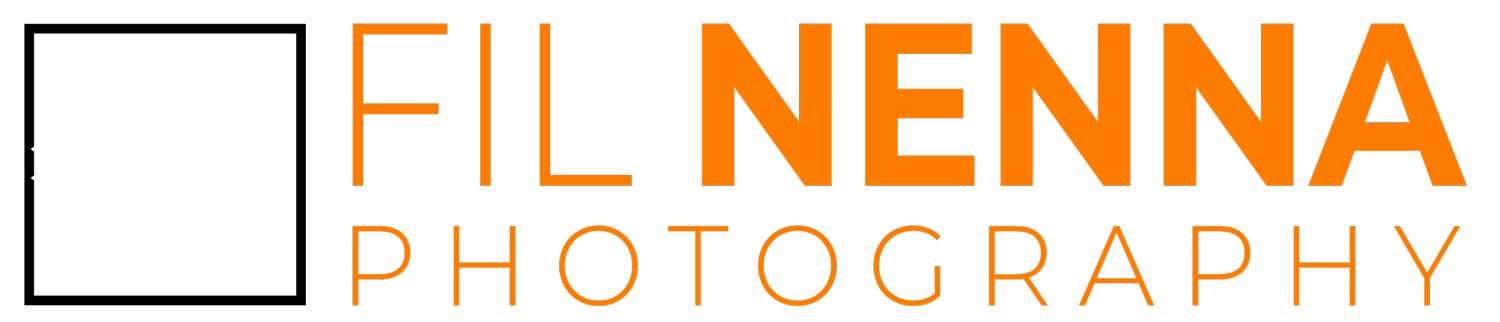How to restore damaged old photographs
Before I describe how I restore old photographs, I’d like to make two important points:
Cherished photos are best printed out. Your hard drive or phone is a graveyard for memories, but a shoe-box of prints in the closet is like treasure.
Take good pictures of the people around you. Take bad pictures. But take pictures. A bad photo of your friends and relatives is much better than no photo of them.
The scan
Scans are great for repairing and sharing, prints are great for archiving.
Scan on the best scanner you can access, but remember that the original photos can be re-scanned in the future on better hardware. Negatives, small or very large prints can be scanned using a digital camera on a copy stand rig. The camera method is much faster than a flatbed scanner and also has the advantage of using the maximum resolution regardless of the original print/negative size. Read more on this method in my blog post on reproductions.
Remove and dust from the negatives/prints with a blower. Its easier to remove duct now than to spend time cloning it out digitally later.
Give the files suitable names, but even better is to create metadata tags with the approximate image date, location and the names of the people in it. This will make searching for the image a breeze in the future - well worth the time investment.
The software
If you do not deal with digital photographs on a regular basis (end even for those who do) I cannot recommend any subscription software. The core tools you will need are a way to invert negative images to positive using curves or an “invert image” function if you have negatives (but if you only have prints this isn’t a must), clone or stamp tool, and a way to selectively change colours in the image, as opposed to altering colour globally on the entire image. Photoshop Elements, Affinity Photo (which is excellent), or even GIMP are perfectly fine. If you have access to Lightroom, this will also work and make batch editing of large numbers of photos easier.
The crop
Always place the prints in exactly the same position for every scan, that way you can crop them all in one batch action at the end, if desired. You can crop the image to its exact frame, crop into the image for a better composition, or just outside of the image to ensure all data is preserved. Remember that a lot of software will permanently crop a JPEG or a TIFF (destructive editing) so be careful with your decisions. Better still, make a copy of images you will creatively crop into for composition purposes. Using layers in PhotoShop or Affinity is non-destructive so you can worry less.
The crop can also include rotating the image to remove unintentional tilts of horizontal and vertical lines (e.g. leveling horizons). An advanced method is to use a transform or perspective correction tool to straighten a photo. As much as I love doing this with my new images, I’m careful to kill the character of an old image with excessive adjustments.
Basic edits
Brightness and contrast should be your first port of call to get the image ready for restoration. You want to see as much detail in the shadows and highlights as possible without clipping the blacks and whites. A lot of these decisions are to taste, but excessive or clipped dark or bright areas need to be avoided.
Pixilation can be an issue with old scans. The example picture of my parents above was scanned more than 15 years ago on a low-end scanner. Its hard to mitigate, but you can use a small amount of blur or denoise to soften the pixel edges. I often make a mask so that eyes and mouths remain sharp, whereas large flat blocks of color get more treatment. You want to avoid a plasticky over-smoothed look.
Colours
A colour calibrated monitor is a nice-to-have for colour work, but you can get pretty far without one. Remember that most monitors are designed to have a blue-tint to fools us in to thinking it is brighter than it its. If you correct colours by eye on a blue monitor, your images will print in a more orange tone than you expected.
A first step is to find a part of the image that is supposed to be neutral (a white table cloth, grey suit, black shoes) and click it with a “White Balance” color picker. This will remove the colour cast from the entire image. Try picking multiple places to see which give the most pleasing result.
Global colour adjustments are tricky because old images fade in different ways. In color negatives, even new film has a purple tint in the shadows. If you corrected for this globally then the highlights will go green, so it needs to be handled delicately. Either split toning can be used (add green to purple shadows and purple to green highlights) or detailed work using a Hue-Saturation-Lightness (HSL) adjustment on an adjustment layer.
Faded parts of the image can be selectively saturated. Red skin can be selectively unsaturated.
Dust/scratches
Restoration work has the same goal as image retouching - to remove distractions. With restorations, the aim is not necessarily to improve the image, rather to get it back to its original level of quality.
Most dust spots can be removed with a healing tool. Use a new layer, call it “healing” and make sure it is set to sample the layers below it. Larger patches of scratches or other damage may require use of the stamp cloning tool to copy pixels from a similar, but intact, part of the image to the damaged part.
Final touches
The image already looks closer to life than the original did, no longer having color casts or distracting damage. You can add some sharpening, but careful not to re-ignite any pixilation.
Export the file as common JPEG or TIFFs, at a reasonable quality. When you’ve spent a lot of time restoring an image, you might want to save a native file for the software you are using so the layers are preserved and can be re-adjusted in the future.
And print your photos.
Contact me if you’d like help restoring or printing your old photos in the Houston area.